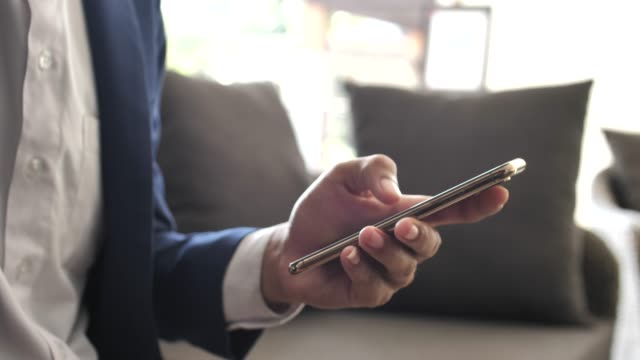新しいAndroid携帯を買った、または買おうとしている場合、アプリ、連絡先、写真、ファイルをiOSからAndroidに転送する方法が必要です。
iPhoneをお持ちの方は、Appleのエコシステムにどっぷりと浸かっているかもしれません。多くのモバイルアプリケーションは、クラウドベースでデュアル互換性があるため、Androidでもそのまま使い始めることができますが、データを積極的に転送する必要がある場合もあります。
iOSからAndroidへの移行は、思ったほど難しくはありませんが、スムーズに進めるためには、ある程度の準備が必要です。また、乗り換えの前には、デバイスの大掃除をしておくのが一番簡単です。iPhoneでは見向きもされなかった古いものが、新しいAndroidではごちゃごちゃになってしまうからです。
Android端末をセットアップする前に、以下の手順でiPhoneのファイルを転送できる状態にしておきましょう。
AndroidからiPhoneへの乗り換え方法
1.Google Driveにデータをバックアップする
Googleドライブのアプリを使えば、連絡先、カレンダー、カメラロールという3種類の重要なデータを、iOSからAndroidに簡単に転送することができます。
アプリをインストールし、Googleアカウントにログイン(まだお持ちでない場合は新規作成)して、「設定」→「バックアップ」を選択するだけです。カレンダーなど、特定のデータをバックアップしたくない場合は、ここでオフにすることができます。
写真のセクションには2つのオプションがあるので注意してください。代わりに高画質を選択すると、画質は低下しますが、その差はほとんど気にならず、写真の保存容量は無制限になります。
多少画質が悪くても構わないという方には、Googleは無制限のフォトストレージを提供しています。オリジナルの写真をアップロードする場合は、ストレージの容量を超えてしまいます。
この方法では、iCloudのドキュメントをバックアップすることはできません。その場合は、ドキュメントをコンピュータにダウンロードしてから、手動でGoogle Driveにアップロードするのがよいでしょう。
2.写真をバックアップまたは転送する
新しいAndroid携帯電話のアクティベーションを行うと、Wi-Fiまたはケーブルを使って古いiPhoneと同期するオプションが表示されます。その際、iPhoneで撮影したすべての写真(およびその他のファイル)を新しい携帯電話に手動で転送することができます。
何GBもの写真を持っている人は、その転送に何時間もかかってしまい、新しいiPhoneで遊べなくなってしまうかもしれません。ありがたいことに、このプロセスを短縮するさまざまな方法があり、そのひとつが上記のGoogle Driveバックアップオプションです。
現在、写真をiCloudにバックアップしている場合、iPhoneをリセットすると、すべての写真が削除されてしまう可能性があります。そこで、iCloudの写真をGoogleフォトに転送することを検討すべきです。
Googleフォトアプリは、新しいAndroidの写真を保存する場所になる可能性が非常に高く、写真を整理して最適化するためのAIツールは超便利です。iCloudを使用していない場合でも、GoogleフォトのiOSアプリをダウンロードして、写真を直接バックアップしてから、他のデータを転送することを検討してください。
また、バックアップする前にiPhoneの写真をまとめて削除しておけば、本当に残しておきたい写真だけを保存することができるので、このプロセスをスピードアップすることができます。
3.連絡先の変換
Googleアプリからではなく、コンピュータから手動で連絡先をエクスポートすることもできます。データにiCloud同期を使用している場合(デフォルトでオンになっているので、ほぼ間違いなく使用している)、iCloud.comにログインして、そこからデータをエクスポートできます。
連絡先をエクスポートするには、「連絡先」セクションに入り、画面の左下にある歯車のアイコンを探します。それを選択して「すべてを選択」を選び、さらにそれを選択して「vCardをエクスポート」を選びます。これにより、vCardファイルがコンピュータにダウンロードされます。
次に、contacts.google.comにアクセスしてサインインします。画面の左下に「インポート」というリンクがあります。このリンクを選択すると、先ほどダウンロードしたvCardファイルが選択されます。
エクスポートする前に連絡先を整理しなかった場合は、「統合と修正」を選択して、重複している連絡先を修正することができます。これにより、Googleが連絡先をスキャンして重複を排除し、最新の連絡先情報を得ることができます。
検索フィールドを使ってエクスポートしたい連絡先を探し、「設定」→「すべてを選択」→「vCardをエクスポート」を選択すれば、連絡先の一部をエクスポートすることもできる。
4.音楽の移動
Spotify、Apple Musicなどの音楽配信サービスを利用している方は、心配する必要はありません。Spotify、Apple MusicなどにはAndroid用アプリが用意されているので、それらをダウンロードするだけでストリーミングを開始できます。
Apple Music for Androidは、大規模なiTunesライブラリを持っている場合にも便利です。Apple Musicに登録してiTunes Matchを選択すると、Appleは自分が持っている曲のリストをアップロードし、新しいAndroid携帯電話を含む自分のデバイスにダウンロードできるようにします。
また、Apple Music for Mac / WindowsのライブラリをYouTube Musicにアップロードすることもできます。このリンクからGoogleアカウントにサインインすると、そこからApple Music/iTunesの.m4aファイルを移動&ドロップするだけで、自分のアカウントにアップロードされます。
自分のアカウントにアップロードされ、「YouTube Music」アプリですべての楽曲を聴くことができます。ただし、Apple Musicと同様に、ライブラリを聴くためには、YT Musicへの登録が必要です。
iTunes/Apple Musicのプレイリストを新しいストリーミングアプリに転送したい場合は、SoundiizやTune My Musicなどのサービスを利用すると、そのプロセスを自動化できます。
ローカルの音楽ファイルをAndroidに保存したい場合は、携帯電話の設定が完了するまで待ちましょう。その後、ローカル音楽ファイルに特化したサードパーティ製のアプリをダウンロードし、携帯電話をコンピュータに接続して音楽ファイルを手動で転送することになります。
有料のオプションとしては、ほとんどのファイルタイプに対応し、強力なEQ設定を備えた、非常に人気の高い音楽アプリ「Poweramp」が最適です。シンプルで無料のオプションとしては、Music Player GOがあります。
5.iPhoneとAndroid端末を同期する
ファイルのバックアップが完了したら、いよいよAndroid端末のセットアップを開始します。電源を入れて、所定の手順に従ってください。
Pixel、Galaxy、OnePlusなど、どの機種を使っていても、古いスマホから新しいスマホにアプリやデータをコピーするかどうか、どこかで聞かれることがあります。例えばサムスンは、iPhoneからAndroidへの転送を自動化する「Smart Switch」というツールを用意していますが、グーグルは「Drive」からファイルを取り込むことを求めてきます。
この時点で、2台の携帯電話をLightning-USB-Cケーブルで接続するか、あるいはUSB-USB-CアダプタをAppleのUSB充電ケーブルに接続するという選択肢が出てきます。これらのケーブルがない場合は、共有のWi-Fiネットワークを介して2台のデバイスを接続することができます。
その後、iOSからAndroidに転送するデータを選択することができます。ほとんどのデータをバックアップしていれば、この作業にそれほど時間はかかりません。それでも、Android端末は、ダウンロードしたすべてのiOSアプリケーションを検出し、利用可能なすべてのAndroidアプリケーションをApp Drawerに自動的にダウンロードすることができるので、この作業は便利です。
6.サインイン/代替アプリのダウンロード
iOSには「Apple Arcade」が、Androidには「Google Play Pass」があり、iOSでおなじみの大ヒットアプリのほとんどが、Androidでも利用できます。
iOSのアプリケーションをAndroidにインポートした場合は、両方の端末でアプリケーションのリストを比較し、すべてが正しく引き継がれていることを確認してください。移行できなかった場合は、Google Playストアで代わりのアプリを探す必要があります。
iOSアプリの中には、有料アプリのため自動的に引き継がれないものがあります。iOSで購入したアプリは、ほとんどの場合、Androidでは無料で利用できません。
7.ブラウザのブックマークを同期する
すでにiOSのChromeを使ってデスクトップパソコンのChromeと同期している場合は、この手順を気にする必要はありません。しかし、iOSデバイスで純正のSafariブラウザを使用している場合は、ブックマークをエクスポートする必要があります。
Safariはデスクトップ版と同期しているので、デスクトップ版で「ファイル」→「ブックマークをエクスポート」を選択します。エクスポートしたブックマークは、デスクトップ版のChromeにインポートし、Android端末のChromeと同期させることができます。
ただし、保存されているパスワードや自動入力項目はエクスポートされませんので、必要なパスワードはメモしておきましょう。
iPhoneやiPadを売却・譲渡する前には、必ず「電話を探す」を無効にし、iCloudからサインアウトし、すべてのデータを消去するようにしてください。
8.iMessageを無効にする
iMessageをオフにせずに、SIMカードと電話番号をAndroid携帯に切り替えた場合、新しい携帯電話で他のiPhoneからのテキストメッセージを受信できないことがあります。
基本的に、Appleは自分の電話番号がiPhoneのものであると認識しているため、iMessageから送信されたテキストは、Androidでは利用できないiMessageでしか読むことができません。
自分たちのガイドに従っている方は、まだiPhoneをお持ちのはずです。iPhoneの「設定」を開き、下にスクロールして「メッセージ」と「FaceTime」の両方を見つけます。両方のサブメニューで、オプションを切り替えて両方をオフにします。これで、未来の自分のiPhoneは、Appleの奇妙な混乱から解放されます。
すでに携帯電話を消去したり、下取りに出したりした場合でも、絶望する必要はありません。Appleの「iMessageの登録解除」ページにアクセスし、ページの下の方に電話番号を入力してください。6桁の確認コードが送られてくるので、それを送信すれば、Appleがバックエンドで処理を行い、新しい携帯電話をiPhoneのラベルから解放します。
9.「iPhoneを探す」機能をオフにしてからiPhoneを消去する
デバイスを売ったり譲ったりするためにすべてのアイテムを転送する場合、次の2つのことを行うことが重要です。前者ができていないと、次の所有者がそのデバイスを使えなくなり、後者ができていないと、プライバシーが損なわれる可能性があります。
新しいデバイスに必要なものがすべて揃っていると確信するまでは、iPhoneを消去しないでください。iPhoneやiPadを消去すると元に戻すことができないので、必ず最初にすべてを確認することが賢明です。
問題がないことを確認したら、「設定」を開き、上部にある「プロフィール情報」をタップします。ここで、「自分を探す」をタップし、「電話を探す」を「オフ」に設定します。メインの「設定」メニューに戻り、「一般」までスクロールして「リセット」をタップします。次に「すべてのコンテンツと設定を消去」をタップします。
以上で設定は完了となります。