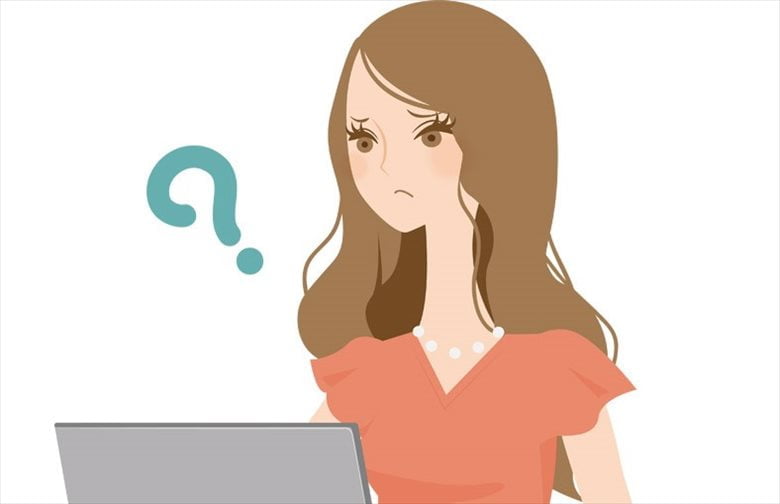遅いインターネット速度環境で悩んでいませんか?
本来速度が出るはずのインターネット速度が出ていますか?
インターネット接続を高速化するための15の方法をご紹介します。
なぜインターネットはいつも遅いのだろうと思って立ち往生していませんか?
他のほとんどの人と同様に、インターネットの速度を低下させる可能性のある多くの問題の1つに苦しんでいる可能性は十分にあります。
ネットワーク上にデバイスが多すぎる場合、古いハードウェアを使用している場合、または他のワイヤレス信号からの干渉がある場合は、インターネットが本来の速度よりもはるかに遅くなる理由や原因がいくつかあります。
インターネット接続を高速化するために使用できる15の方法をご紹介します。
まず、速度を確認します
潜在的なインターネット速度の問題を軽減するために何かする前に、2つのことを知っておく必要があります。
・ISPから得られるはずの速度
・実際に現在の回線速度
速度テストを実行する前に、ISPサービスアカウントをチェックして、どのような速度プランで料金を支払っているかを確認することをお勧めします。
たとえば、現在光回線でインターネットアクセスを利用しています。月額いくらで、最大100 Mbpsまで取得することになっています。ただし、どこにどれだけの速さでアクセスできるかを正確に示していません。
使用しているサービスを示すだけです。正確な速度しかわかりませんが、サービス名を使用して、Webサイトでその情報を検索することもできます。
ISPのアカウントに速度の最大値と最小値が記載されていない場合、サービスが提供するものを調査するために、いくつかのレッグワークを行う必要がある場合があります。
簡単な方法は、電話またはライブのオンラインチャットで会社に連絡して、ビットレートが何であるかを理解することです。
また「まで」の部分にも注意してください。すべてのISPが、支払った金額で得られる可能性のある最大または最小の潜在的な速度を通知します。
ただし、実際に宣伝されている最高速度を実際に達成することはなく、速度が記載されている最低速度を下回る可能性があります。
理論上の最大速度または最小速度のアドバタイズは、ISPが顧客を引き付けるために使用する一般的な戦術です。
しかし、これらの速度を達成できないのは、帯域幅を隣人と共有しなければならない結果でもあります。
同じISPを使用している近くの人々がNetflixビデオをストリーミングしたり、オンラインでゲームをプレイしたりするため、実際の速度は常に異なります。
- インターネット回線速度テストを実行する
- 光インターネット回線接続を高速化するための方法とは?
- 1.未使用または余分なインターネット接続デバイスをオフにする
- 2.ワイヤレスルーターに最適な場所を見つける
- 3.ルーターを再起動する
- 5.DIYのハックやトリックを使ってwifiの範囲を広げる
- 6.Wi-Fiを使用している不要なゲストがいないかどうかを確認します
- 7.有線接続を使用する
- 8.新しいコンピューター、ルーター、またはモデムを購入する
- 9.タスクマネージャを確認し、不要なバックグラウンドプロセスをオフにする
- 10.ソフトウェアソリューションを見つける
- ルーターの最新ファームウェアアップデートを確認する
- Webブラウザーを更新する
- 10.ソフトウェアソリューションを見つける
- Webブラウザーのキャッシュをクリアする
- 11.Wi-Fiリピーター、レンジエクステンダー、メッシュネットワークアダプターを購入する
- メッシュネットワーク
- 12.一度に1つのファイアウォールのみを使用する
- 13.DNSをハックする
- 14.VPNを使用してISPスロットリングをバイパスする
- 15:サービスをアップグレード
- 16.サービスの中断についてISPを確認する
インターネット回線速度テストを実行する
取得するはずの速度を特定したら、いくつかのインターネット速度テストを実行する必要があります。
速度テストを実行する前に、他のデータ集約型のアクティビティをオフにすることをお勧めします。
これには、ダウンロードの一時停止、オンラインゲームの無効化、ストリーミングビデオや音楽の無効化が含まれます。
実行しているデバイスが多いほど、使用可能なインターネット速度が遅くなるため、速度をできるだけ正確に測定する必要があります。
理想的には、通常インターネットを使用している時間帯に速度テストを実行することをお勧めします。平日は通常、朝または夕方です。週末は日中いつでも可能です。
ただし、スピードテストをいつ実行するかは、最終的には問題になりません。重要なことは、速度テストの前後にほぼ同時に実行し、同じ速度テストWebサイトを使用して両方のテストを実行することです。
これにより、以下の方法が有効かどうかを判断するときに正確な測定値を収集できます。
ほとんどの人は、これらのテストにSpeedtest.netを選択しますが、Speedtest.netは唯一のインターネット速度テストオプションではなく、
利用可能な最良のオプションでもありません。
ただし、インターネットヘルステストなどの他のサービスでは、実際に速度を判断するためにISPのネットワークの輻輳の量をテストします。
いくつかの異なるサービスを使用して速度をテストすることをお勧めします。これらのテストには通常30秒未満かかります。
さらに、以下に示す速度テストの結果には多くの違いがあります。自分がこれらの方法をテストしている間に行ったように、帯域幅は日中に大きく変動する可能性があります。
また、このガイドは数日間にわたって作成されたため、同じネットワークから得られたさまざまな速度の結果が表示されます。
ここでは、他の一般的なインターネット速度テストサイトの速度結果を示します。
他にも速度テスト用のウェブサイトがありますが、これら4つはニーズをカバーし、利用可能なアップロードおよびダウンロード帯域幅の最も正確な分析を提供します。
速度を昔ながらの方法で単純にテストすることもできます。ファイルをダウンロードして、ファイルのダウンロードにかかる時間を記録します。
さまざまな方法で、さまざまなバリエーションが見られます。これらはすべて、さまざまな読み取り値を提供できるため、いくつかのサービスを試すことが重要な理由です。
ただし、最も一貫していると思われる1つまたは2つの方法を使用することもできます。
それが邪魔にならないので、ここで自分が探求したいかもしれないいくつかの速度向上の方法を紹介します。
光インターネット回線接続を高速化するための方法とは?
光インターネットの速度を上げる方法は1つではありません。回線速度は多くの無関係な理由で苦しんでいる可能性があるので、できるだけ多くの道を探索することは自分の最善の利益です。
実行する各ステップで、速度テストを再実行して、顕著な結果が得られているかどうかを確認することもお勧めします。
1.未使用または余分なインターネット接続デバイスをオフにする
ほとんどの場合、未使用のインターネットに接続されたデバイスは、帯域幅のわずかな量を飲み込んでいます。
ただし、ホームネットワークを共有する複数の電話、タブレット、スマートTV、コンピューター、スマートホームデバイス、およびビデオゲームコンソールがある場合、それらすべてのデータ使用量が加算され、結果として使用可能な帯域幅が減少する可能性があります。
さらに、デバイスがアイドル状態にあると思うかもしれませんが、デバイスがオンの場合は、まだデータを使用している可能性があります。
多くのデバイスは、アップデートが利用可能になると自動的にダウンロードしてインストールするように設定されています。これは、システムの更新だけではありません。これには、個々のアプリの更新が含まれます。
また、多くのスマートホームデバイスを実行している場合、これらは常にオンであり、ファームウェアの更新を自動的にインストールする可能性が高いため、大量の帯域幅を使用している可能性があります。
そのため、知らないうちに複数のデバイスが1日を通して定期的かつ同時に更新をダウンロードする可能性があります。
うまくいけば、通常の条件下で事前にいくつかの速度テストを実行しました。
次に、家の中を通り、インターネットに接続されたデバイスの大部分をオフにするか、少なくとも、それらのデバイスのWi-Fi接続をオフにしてみてください。
インターネット速度テストを再度実行し、ダウンロード速度の上昇に気付くことができるかどうか確認してください。
自分たちが何を意味するかを示すために、自分は3つの異なるソースから意図的に同時にビデオをストリーミングしました:モバイルデバイス、ラップトップ、およびスマートテレビ。これが速度テスト結果です。
そして、すべてのビデオストリームをオフにし、2つのデバイス(スマートフォンとスマートTV)をオフにした後の結果です。
これは自分のインターネット速度が37.5%向上したことです。先ほど、最大100 Mbpsの料金でComcastに料金を支払うことも述べました。木曜日の午後2時でさえ、まだオフピーク時間内であっても、明らかにそれに近づきません。
それでも、常時接続されているインターネット接続デバイスの一部をシャットダウンすると、帯域幅が解放され、場合によってはバッファリングの問題が解決されます。
2.ワイヤレスルーターに最適な場所を見つける
無線ルーターは、全方向に無線信号を送信することで機能します。ただし、これらの信号は非常に高い周波数であるため、範囲が比較的短いです。
さらに、すべての無線信号と同様に、パス内のオブジェクトによって速度が低下したりブロックされたりして、信号の品質が低下し、Wi-Fiインターネット速度が低下する可能性があります。
速度を上げる1つの方法は、ルーターを移動することです。ルーターの近くでインターネットを通常使用している場合は、おそらく問題ありません。
ただし、ルーターがオブジェクトの後ろや家の隅にある場合、速度の問題は距離や障害物に関連している可能性があります。
たとえば、ルーターがテレビの後ろ、家の反対側にあり、ドアが閉まっている場合、速度テストの結果は次のようになります。
ルーターをより開いた位置に移動し、ドアを開いて余分な干渉を取り除いた後、自分の結果はより良くなりました。
これは、2つの小さなことを変更するだけで、36.5%の速度向上です。
ルーターを再配置できない場合があります。ただし、ルーターの信号の経路に直接ある可能性のある障害物、特に金属の障害物の数を減らすことは可能です。
3.ルーターを再起動する
コンピュータを数日間連続して実行した後、少し遅くなったときに、どうしますか。そうです、自分はそれをリブートします。
そうすることで、キャッシュされたメモリと不要なバックグラウンドプロセスをクリアし、コンピューターがより速く動作するようにします。
ワイヤレスルーターも小さなコンピューターです。メモリとバックグラウンドプロセスを保持し、情報をキャッシュします。
また、時々リセットを行うことで、物事を再び正しく進めることができます。また、リセット後、さまざまなデータチャネルに再接続するため、より効率的で混雑していないチャネルに到達することがよくあります。
たとえば、自分のルーターをリセットする前に速度テストを実行しました。
その後、別のテストを実行しました。
ルーターのリセット後、インターネットの速度は14%上昇しました。
他のいくつかの方法ほど大きな影響はありませんが、小さなジャガイモも影響しません。
ルーターを効果的にリセットするには、次の手順を実行します。
15〜30秒待つ
デバイスの電源を入れて、接続のブロードキャストが始まるまで待ちます
ルーターが効果的にクリアされ、うまくいけば少し速度が上がることを発見します。
方法4.ワイヤレスルーターのチャネルを変更する
方法3では、ワイヤレスルーターチャネルについて簡単に説明しました。ワイヤレスルーターは、特定の波長またはチャネルで信号をブロードキャストします。
多くのルーターには14の使用可能なチャネルがありますが、一部のルーターにはそれ以上のチャネルがあります。現在のワイヤレスルーターは通常、2400〜2500メガヘルツの無線帯域で動作します。
チャネルがその間に14の部分に分割されているため、1つ、6つ、および11つを除いて、すべてのチャネルで多くのオーバーラップがあります。これらのチャネルにはいくつかの重複がありますが、重複ははるかに少ないです。
郊外または都市のコミュニティに住んでいる場合、デバイスが隣人からの複数の無線LAN信号を拾う可能性が高いです。
ほとんどのルーターは、利用可能なチャネルを自動的に選択しますが、最も効率的なチャネルまたは最も混雑していないチャネルを選択しない場合があります。
また、多くのルーターが信号を送信し、同じチャネルを共有する可能性が高くなります。
ここでの固有の問題は、ワイヤレスルーターが、たとえばチャネル1を使用していて、ネイバーがチャネル2を使用している場合に、重大な干渉が発生することです。2500MHzに向かう各チャネルは、下位チャネルに干渉を引き起こします。
5.DIYのハックやトリックを使ってwifiの範囲を広げる
インターネット速度の主な問題がワイヤレスルーターからの距離であり、ルーターが1つの場所で動かなくなっている場合は、いくつかの選択肢があります。
より高速なルーターを購入する以外に、ルーターを接続して信号を増強することができます。
1つのオプションは、デバイスに新しいファームウェアをインストールして、より多くの電力を出力できるようにすることです。
ルーターファームウェアオプションを使用すると、ルーターの機能をより詳細に制御でき、速度が向上する可能性があります。メーカーとモデルに基づいて、ルーターにソフトウェアをインストールする方法の詳細なガイドを提供します。
Wi-Fiの範囲を拡大するために使用できる他のトリックもあります。
その多くは、こちらで入手可能な別の記事ですでに取り上げています。DIY wifiエクステンダーの作成方法に関する詳細な方法もあります。
6.Wi-Fiを使用している不要なゲストがいないかどうかを確認します
セキュリティで保護されていないwifi接続を使用している場合は、実行中の処理を停止して、すぐに保護してください。
安全でないwifi接続のある都市部または郊外にいる場合、近所の人や他の誰かが自分のwifiにホップして帯域幅を使い果たしている可能性があります。
多くのデバイスは、利用可能なセキュリティで保護されていないWi-Fi接続に自動的に接続するように設定されているため、意図的または意図せずにこれを行っている可能性があります。
セキュリティを再確認したら、ルーターの接続ログを参照して、他に誰が現在または自宅のWi-Fiに接続しているかを確認できます。
Webブラウザーを介してルーターに接続するには、ルーターの指示で正しいLAN IPアドレスを確認する必要がある場合があります。多くは192.168.1.1または198.168.0.1を使用していますが、他のLAN IPを使用している場合もあります。
インターフェイスにログインしたら、いくつかの異なる領域に移動して、どのデバイスが自分のWiFiに接続されているかを確認できます。
ルーターのインターフェースによって、ラベルが異なる場合があります。自分にとっては、「ネットワーク」または「ワイヤレス」の下で接続されたデバイスのログを見つけることができます。
セクションにホスト名、MACアドレス、IPアドレスがラベルとして表示されている場合は、探しているものが見つかります。ホスト名はネットワークに接続されているデバイスの名前を示しているため、特に注意する必要があります。
ほとんどの場合、ネットワークに接続しているデバイスに任意の名前を付けることができます。自分はそうしませんが、ネットワークに接続しているデバイスを確実に知るのに役立ちます。
上記では、6つのデバイスがネットワークに接続されており、それぞれ異なる名前が表示されています。自分はこれらのデバイスの6つすべてが何であるかを知っていますが、一般的な名前のスマートホームデバイスがたくさんある場合、すべてのデバイスを知っているとは限りません。
また、名前のないデバイスがネットワークに接続されているように見える場合もあります。その場合は、ルーターの設定に「接続ユーザー」セクションがあるかどうかを確認してください。
そこにいるべきではないと思われるデバイスまたはユーザーが表示された場合、ワイヤレスルーターの設定でそのオプションが指定されていれば、そのデバイスをブロックしてみることができます。ルーターの設定で、個々のデバイスをブロックするオプションがないことがわかりました。
簡単な解決策は、wifiパスワードを変更することです。これにより、すべてのデバイスが新しいパスワードで再接続する必要があります。
接続されているすべてのデバイスをもう一度再接続する必要があるので、面倒な場合がありますが、WiFiフリーローダーが帯域幅を使い果たしている場合は、価値があるかもしれません。
7.有線接続を使用する
ワイヤレスルーターやモデムの近くにデバイスがある場合は、可能であれば有線イーサネット接続の使用を検討してください。
有線イーサネット接続を介してより高速な速度を体験できるだけでなく、他のデバイス用に自宅のwifiネットワークの帯域幅を節約できます。
イーサネットコードは、ワイヤレスルーターまたはモデムの使用可能なポートに直接接続できます。ただし、この方法で結果が表示される場合と表示されない場合があります。
この方法で高速化を試みたところ、限界的な結果しか得られませんでした。とは言っても、ケーブルモデムに追加のイーサネットポートはありません。
ワイヤレスルーター経由ではなくモデムに直接接続すると、より良い結果が得られる場合があります。
8.新しいコンピューター、ルーター、またはモデムを購入する
古い機器がインターネット接続の速度低下の直接の原因である可能性があります。
そして、古い無線ルーターやモデムを話しているだけではありません。また、古くて時代遅れのコンピューター、ラップトップ、モバイルデバイス、またはその他の機器も意味します。
たとえば、古いワイヤレスルーターは最新のwifi標準を使用していない可能性があります。Wi-Fiルーターのテクノロジーにより、より高いストリーミングビットレートをサポートできます。
より広く採用されている802.11ac標準は、世代の802.11nよりもはるかに高いビットレートをサポートできます。
ご使用のルーターが5年以上前のものである場合は、お支払いよりも速度が大幅に低下している可能性があります。
お使いのコンピューターまたはラップトップが遅いインターネット速度に与える可能性のある影響を軽視しないでください。
新しいルーターが利用可能な周波数をより効率的に利用できるように、新しいデバイスはそれらで動作するように設計されます。
古いコンピューター、モバイルデバイス、ゲームシステム、またはその他のインターネット接続機器を使用している場合、新しい規格では動作しません。
ほとんどの新しいデバイスは古いワイヤレス規格をサポートしますが、古い機器は、製造時に存在しなかった規格では動作しません。そのため、速度が制限されます。
新しいネットワークで古いコンピュータを使用した場合をご紹介します。
2つの速度テストの間に有意差がありました。古いラップトップは処理能力が制限されていたため、インターネット速度が遅くなりました。
実際、処理能力が制限されると、そのコンピューターを通過する速度が90%以上低下することがよくあります。
Speedtest.netによる低速の一部は、2つのことの組み合わせを示しています。
処理能力の低下が実現したインターネット速度に与える影響と、Speedtest.netに固有の問題が原因で、結果をゆがめる可能性のある多数の広告がロードされます。
多くの消費者にとって、設備のアップグレードは当然のことながら費用のかかる作業です。
したがって、5年以上経過しているワイヤレスルーターを最初にアップグレードするのが最善の方法です。
また、大量のビデオストリーミングを行っている場合は、Amazon Fire TV Stickなどの新しい専用ストリーミングデバイスを検討することをお勧めします。
これらのデバイスは、新しいワイヤレスアダプターを利用してビデオをストリーミングできるためです。新しいモバイルデバイスやコンピュータの価格を支払う必要がない、より高い品質。
または、ネットワークカードとプロセッサを搭載したPCまたはラップトップだけを更新できる場合もあります。
これにより、まったく新しい機器にお金を払うことなく、より速い速度を楽しむことができます。
または、新しい規格を利用できるUSBワイヤレスアダプターを購入して、新しいコンピューターを購入するよりも費用を節約できます。
9.タスクマネージャを確認し、不要なバックグラウンドプロセスをオフにする
コンピューター上のほとんどのアプリケーションが常に利用可能な帯域幅を利用しているわけではありませんが、データを継続的にアップロードおよびダウンロードするように設計されているものもあります。
Dropboxなどのオンラインファイルストレージアプリケーションなどの自動データバックアップサービスと同様に、Webブラウザーは主要な違反者です。
Windowsコンピューターでは、タスクマネージャーをチェックして、データを取得しているアプリを確認できます。
システムの検索バーに「タスクマネージャー」と入力するか、ALT + CTRL + DELを押してメニューから[タスクマネージャー]を選択すると、タスクマネージャーにアクセスできます。
タスクマネージャを開いた後、ネットワークセクションの簡単なスキャンを実行します。コンピューター上で現在データを描画しているものがない場合、0%と表示されます。
ただし、アプリケーションまたはプロセスの描画データがある場合は、その割合に多少の変動が見られます。ネットワーク上でプロセス描画データを見つけた場合は、タスクマネージャから簡単に閉じることができます。
Mac OS Xユーザーの場合、探しているプロセスはActivity Monitorと呼ばれます。Spotlightを開いて検索バーに「アクティビティモニター」と入力すると、アクティビティモニターを開くことができます。
10.ソフトウェアソリューションを見つける
ハードウェアではなくソフトウェアがインターネットの問題の中心にある可能性があります。
ソフトウェアの問題は、ルーターで実行されている古いファームウェアからコンピューターに感染するウイルスまでさまざまです。
次のソフトウェア修正を試してください。
ルーターの最新ファームウェアアップデートを確認する
ルーターの製造元が、手動でインストールする必要があるファームウェアの更新を待機している場合があります。ルーターにタッチスクリーンがある場合は、そこでファームウェアの更新を確認できます。
それ以外の場合は、Webブラウザーを使用してルーターの設定にログインし、使用可能なファームウェアアップデートがあるかどうかを確認する必要がある場合があります。
ただし、ほとんどの場合、製造元がこれらのファームウェア更新を自動的にプッシュし、直接入力することなくインストールされます。
Webブラウザーを更新する
GoogleChromeなど、最新バージョンのインターネットブラウザを使用していますか?
そうでない場合は、入手可能な最新バージョンに更新する必要があります。
または、他のさまざまなWebブラウザーを探索して、最も高速で安全なブラウジングエクスペリエンスを提供するブラウザーを確認することもできます。
さまざまなブラウザが速度と速度テストの結果にどのように影響するかを次に示します。
10.ソフトウェアソリューションを見つける
ハードウェアではなくソフトウェアがインターネットの問題の中心にある可能性があります。
ソフトウェアの問題は、ルーターで実行されている古いファームウェアからコンピューターに感染するウイルスまでさまざまです。
ご覧のとおり、使用するWebブラウザーによって、アップロード速度とダウンロード速度の両方に違いが生じることがあります。これもまた、処理能力に戻ります。
さまざまなブラウザーが多かれ少なかれ効率的にデータを処理するように構築されているため、ブラウザーはWebサイトとビデオストリームの読み込み速度に影響を与える可能性があります。
Chrome、Firefox、および個別のSpeedtestアプリの違いはわずかでしたが、3つすべてがMicrosoftのブラウザーを大幅に上回っています。
Webブラウザーのキャッシュをクリアする
お使いのブラウザにはCookieやその他のファイルが保存されており、サイトの読み込みを高速化できます。
ただし、キャッシュが原因で、ページの読み込み結果が遅い、または読み込みエラーが発生する場合もあります。キャッシュをクリアすると、長期的にはページとサービスの読み込みが速くなります。
11.Wi-Fiリピーター、レンジエクステンダー、メッシュネットワークアダプターを購入する
一部のインターネットユーザーにとって、ワイヤレスルーターをより集中化された場所に移動することは、オプションではありません。
そのような場合は、wifiリピーター、レンジエクステンダーを購入するか、メッシュネットワークにアップグレードすることができます。
Wifiリピーターとエクステンダー
名前が示すように、wifiリピーターはワイヤレスルーターから信号を受信し、外部に再ブロードキャストします。
ここには明らかな制限があります。信号がリピーターによって受信されたときの信号の強度が、外部に向かって繰り返される開始強度です。
したがって、リピーターに到達するまでに信号強度の半分が失われた場合、信号強度は半分の強度でのみ送信されます。レイテンシの増加する問題にも対処する必要があります。
それでも、多くのデバイスがネットワークに接続されておらず、ルーターの範囲で少しだけ到達しようとしている場合、リピーターは多くの場合、優れた安価なオプションです。
ワイヤレスエクステンダーは、リピーターとほぼ同じように機能します。2つの主な違いは、ワイヤレスエクステンダーは通常、受信した信号を別のチャネルで送信することです。
一部のネットワークエクステンダーは、ルーターと同じ強度でネットワーク信号を拡張できる有線方式で動作しますが、別の場所から送信できるため、一般的なリピーターやエクステンダーの問題の一部が解消されます。
メッシュネットワーク
最新のタイプのワイヤレスシステムの中で、メッシュネットワークはWi-Fiカバレッジを作成する方法からその名前を得ています。
家の周りにいくつかのデバイスを配置し、それぞれがワイヤレス信号を送信することで、家の周りにワイヤレスカバーの「メッシュ」またはネットワークを作成します。これにより、デッドスポットまたはウィークスポットを排除できます。
メッシュネットワーク内のデバイスは、信号を繰り返すだけでなく、個々のワイヤレスルーターのように動作することを除いて、リピーターと同様に動作します。
また、各デバイスはメッシュネットワーク内の他のデバイスと通信して、どこにいても最高の信号を取得できるようにします。
Google Wi-Fiは現在利用可能な最も人気のあるメッシュネットワークの1つですが、他にも市場に出回っています。
これらのシステムは通常、単純なリピーターやエクステンダーよりも高価ですが、より大きな家や建物向けに設計されています。このオプションを検討するのは、家が大きく、追加のカバレッジが必要な場合のみです。
12.一度に1つのファイアウォールのみを使用する
オペレーティングシステムがインターネット接続用のファイアウォールを自動的に設定している可能性があります。ファイアウォールは、受信データと送信データをフィルタリングするネットワークセキュリティの一種です。
これは、完璧ではありませんが、システムへのセキュリティ違反を防ぐように設計されています。
単にその動作の性質上、ファイアウォールは潜在的なインターネット速度をわずかに遅くします。
仮想プライベートネットワーク(VPN)やウイルス対策など、追加のソフトウェアがインストールされている場合、速度が低下するだけでなく、これらのサービスによってレイヤーが追加され、接続速度が低下する可能性があります。
アンチウイルスプログラムには、オペレーティングシステムにすでに含まれているファイアウォールの上に独自のファイアウォールが含まれていることがよくありますが、VPNは接続に複数の保護層を追加し、最終的にダウンロード速度の低下につながります。
速度を上げるには、ファイアウォールを1つだけにすることもできます。また、VPNを使用している場合、ダウンロード速度を上げる必要がある場合は、VPNをオフにすることをお勧めします。(もちろん、VPNの使用が必要な場合は、サーバーを介してより高速なVPNへの切り替えを調査する必要があるかもしれません。)
13.DNSをハックする
すべてのISPは、ドメインネームサーバーと呼ばれるものを使用して、ユーザーがWebアドレスバーに入力したテキストを数字に変換します。コンピュータはプーレンテキストを読むのが苦手なので、必要なIP番号への変換は重要です。
ISPは専用DNSを使用しますが、これらのサーバーは低速になる可能性があり、インターネット速度が低下し、ページの読み込み時間が特に速くなります。
1つのトリックは、コンピューターのDNS設定を変更して、コンピューターがさまざまなWebサイトやサービスに接続するときに別のDNSサーバーを使用するようにすることです。
使用できるDNSサーバーはさまざまです。GoogleのパブリックDNSとOpenDNSが最も高速です。
GoogleのパブリックDNSにアクセスする方法を見てみましょう。
まず、DNS設定を変更する前の速度テストです。また、Google Public DNSに変更するため、楽しみのためにGoogleの速度テストオプションを使用します。
次に、DNS設定を変更します。
[ネットワークとインターネット]> [ネットワーク共有センター]に移動します>
または使用しているイーサネット接続のいずれかを右選択し、[プロパティ]を選択します。
新しいボックスで、インターネットプロトコルバージョン4(TCP / IPv4)を見つけて選択し、[プロパティ]を選択します。
この画面には、「DNSサーバーを自動的に取得する」が表示されます。これは事前に選択されているはずです。「次のDNSアドレスを使用する」を選択して、次のように入力します。
自分は認識速度が32%増加し、この方法を使用します。ただし、ISPのDNSは実際にはGoogle DNSまたはOpenDNSのどちらよりも高速である可能性があるため、結果は異なる場合があります。
Mac OSの手順などの詳細については、GoogleのパブリックDNSページを確認してください。OpenDNSを使用してみたい場合は、ハウツーページも確認できます。
その他のDNSオプションについては、無料のDNSベンチマークアプリケーションをダウンロードして使用できます。
このプログラムは、使用可能なDNSサーバーをテストし、最速の応答時間に基づいてそれらをリストします。次に、最速のDNSのアドレスを使用し、ISPが使用しているDNSを確認できます。
ただし、DNSの切り替えに関するいくつかの誤った主張を考慮しないでください。一部のサイトでは、DNSを変更すると速度が2倍以上になると誤って主張しています。本当じゃない。
この方法では、速度の変化がまったく見られない可能性があります。目にした変化は有益かもしれませんが、劇的ではありません。
14.VPNを使用してISPスロットリングをバイパスする
特定の時間にのみインターネット接続の速度が低下しているように見える場合や、特定のWebサイト(Netflixなど)にアクセスしようとしている場合は、ISPによって制限されている可能性があります。
ISPスロットリングは、インターネットサービスプロバイダーがユーザーのインターネット接続を故意にスローダウンするときに使用する用語です。
ISPがこれを行う理由はいくつかありますが、これには次のものが含まれます。
特定Webサイトの使用に対するISPポリシー
混雑が激しい期間の幅広いスロットル、Netflix、Hulu、Amazon Prime Videoなどのオンラインストリーミングサービスなど、特定のデータ集約型Webサイトの意図的なスロットル
強制データ上限
データキャップ付きのインターネットプランをお持ちの場合、その上限に達するとできることはほとんどありません。
その場合に発生する速度調整のタイプは、さまざまな方法で提供されます。
ただし、特定のWebサイトにアクセスしようとしてISPが速度を抑制している場合は、仮想プライベートネットワークまたはVPNを使用してその抑制をバイパスできます。
VPNは、ユーザーとVPNサーバー間のプライベートトンネルでインターネット接続を暗号化します。そこから、ISPが使用しているサイトやサービスを知らなくても、どのWebサイトにもアクセスできます。
その結果、インターネットサービスプロバイダーは、すべてのインターネットトラフィックを同じように処理することを強いられ、アクセスしようとしているサイトまたはサービスが原因で発生する可能性のある自動フィルタリングを効果的にバイパスします。
ただし、VPNでは速度が低下することに注意してください。接続が通過する必要のある追加のレイヤーとVPNサーバーの潜在的な輻輳のために、速度の自然な損失がいくつかあります。
15:サービスをアップグレード
「最後の努力」と考えてください。すべてを試してもインターネット接続速度を向上させるものがない場合は、ISPから追加の帯域幅を購入や変更するしかありません。
同じサービスを数年間使用している場合、これは実際には良い考えです。ISPは定期的にプランを更新する傾向があり、新しい顧客に新しい割引と速度の向上を提供します。
ただし、多くの場合、古い顧客をこれらの新しいプランに引き継がず、代わりに帯域幅を狭めるために高い料金を請求します。最終的には、最近サインアップした場合よりもはるかに遅い速度で料金を支払っていることがわかるでしょう。
トリックの1つは、ISP に電話して、速度を上げない限り(または、より適切には、支払っている速度を上げることについて質問する場合)、別の会社に向かうと脅すことです。
コマンドチェーンの上位に移動する可能性があるため、これにはある程度の忍耐が必要です。
ただし、最終的には、ISPに「メニューから外れた」サービスパッケージを提供して、その時点で得られているよりも高速で、より良い速度で提供することができます。(個人的には、自分はこれをComcastで行ったが、誰かが最終的に譲るまでにマネージャーからマネージャーに転送されるのに約3時間かかった。)
ただし、ISPから得られる最大の速度をすでに得ている場合は、新しいサービスプロバイダーを見つけることができれば、そのサービスプロバイダーを探す必要があるかもしれません。
25Mbps以上の速度を提供する1つのプロバイダーにしかアクセスできない可能性があります。また、居住者の30%が選択するISPが1つしかないことを考えると、残念ながら、所有しているもので困ることがあります。
16.サービスの中断についてISPを確認する
おそらく「最後の努力」、インターネット接続速度の低下、または接続の問題は、制御不能なサービスの中断が原因である可能性があります。
たとえば、ISPのインフラストラクチャに一貫性のない障害がある可能性があります。これにより、低速化や中断が定期的に発生している場合でも、ISPは問題を報告しません。
ISPネットワークは複雑です。自分のモデム、Wi-Fiルーター、ケーブル、およびその他の潜在的な問題のある領域をチェックしていて、それでも速度が遅い場合は、ISPが損傷、劣化、または障害のある機器で動作している可能性があります。
残念ながら、ISPはこれを常に認めるとは限りません。
ただし、サービスの中断または遅いインターネット速度(特に、受信するために支払っている速度よりも遅い速度)について他に説明がない場合は、ISPがネットワークにサービスを提供するように調整できる可能性があります。
また、隣人が同じ問題に苦しんでいる可能性も十分あり、誰もまだそれを報告していません。
報告されていない停止や対処されていないネットワークの問題があるかどうかを判断するために使用できるいくつかのツールがあります。
たとえば、ソフトを使用すると、近隣地域レベルでネットワークを監視するソフトウェアまたはハードウェアをインストールできます。
自分の手に負えないサービスの中断があるという消極的なISPを説得するのを助けるのに必要な証拠を集めることができます。
または、コミュニティのFacebookグループまたはフォーラムに参加し、他の人にもこの問題が発生しているかどうかを隣人に尋ねます。
ISPへの重大なクレームは、会社に刺激を与えて、会社の側では簡単には現れない問題を調査するように促す場合があります。
使用する方法に関係なく、スピードは信じられないほど複雑なテーマであることを覚えておくことは重要です。
さまざまなテクノロジーを適切に統合して、Webへの接続を支援する必要があります。
これらのテクノロジーのいずれかがうまくいかない場合、インターネット速度が著しく中断する可能性があり、正確な原因を根絶するには時間がかかる場合があります。
インターネット回線を変えることで速くなります。
現在、乗り換え時にかかる工事費用がかからなかったり、キャッシュバックや割引キャンペーンなどお得になっていますので、無線LAN機器を変えても速度が改善しない場合は、インターネット業者の変更をおすすめします。